Dalam istilah
komunikasi, trunk atau trunking adalah konsep dimana sistem komunikasi
dapat menyediakan akses jaringan untuk banyak klien dengan berbagi satu
set garis (peraturan) atau frekuensi, bukan memberikannya secara
individual. Dari pengertian di atas, jika dihubungkan dengan konsep
jaringan komputer, maka trunk dapat dikatakan sebagai konsep pembagian
akses antar jaringan dengan menggunakan perangkat jaringan, yang dalam
hal ini adalah switch dan menggunakan suatu set peraturan yang
ditetapkan dimana tidak sembarang komponen dapat mengakses komponen lain
dalam jaringan lain. Lebih simple-nya, konsep trunk membatasi akses
antara satu jaringan dengan jaringan lainnya.
Pada kasus real,
konsep trunk dalam jaringan komputer dilakukan pada komponen switch,
karena swtich dapat membaca dan menetapkan alamat mana saja yang
diizinkan untuk mengakses komputer lain dalam jaringan lain. Hal ini
juga yang akan kita lakukan dalam kesempatan posting kali ini. Namun,
agar konsep trunk lebih mudah dimengerti, maka kita akan latihan
berdasarkan contoh kasus berikut ini (perhatikan gambar!).
Dari gambar di atas, diperoleh keterangan:
- Sebuah gedung 2 tingkat.
- Terdapat satu switch pada tiap tingkat, dimana switch tersebut terhubung dengan 3 komputer pada masing-masing tingkat dan masing-masing switch, sehingga total terdapat 2 switch dan 6 komputer.
- Keenam komputer tersebut dibagi ke dalam beberapa jaringan, yaitu
- 2 perangkat komputer untuk jaringan pertama pada tingkat 1 (warna kuning).
- 2 perangkat komputer untuk jaringan kedua pada tingkat 2 (warna merah).
- 2 perangkat komputer untuk jaringan ketiga, dimana 1 komputer pada tingkat 1 dan 1 komputer pada tingkat 2 (warna hijau).
Dari gambar di atas juga dapat diperoleh hasil analisis bahwa,
- Agar efektif, maka dibuat 2 VLAN, yaitu
- VLAN1 untuk jaringan 1 dan jaringan 2.
- VLAN2 untuk jaringan 3, karena komputer pada jaringan ini tidak
terhubung secara fisik dan secara langsung, hanya dihubungkan oleh
switch. Maka untuk menghubungkannya, switch 1 dan switch 2 dihubungkan (trunk) dan hanya VLAN2 saja yang dapat diakses oleh pada masing-masing switch.
Baik, berdasarkan konsep yang telah dianalisis di atas, saya
akan mempraktekannya pada Packet Tracer.
- Langkah pertama, buka Packet Tracer anda.
- Setelah terbuka, masukkan 2 perangkat switch (Switches --> 2950-24) dan 6 perangkat komputer (End Devices --> Generic/PC-PT). Lalu klik pada stage untuk memasukkannya (satu per satu).
Sehingga, pada nantinya disusun dan kurang lebih akan tampak seperti gambar berikut.
- Setelah komponen-komponen di atas disusun, langkah selanjutnya
adalah menghubungkan komponen-komponen tersebut dengan kabel. Hubungkan
tiap PC dengan switch menggunakan kabel Coper Straight-Through, dan untuk antar switch menggunakan kabel Coper Cross-Over. Untuk memudahkan perhatikan tabel berikut.
| PC | Switch | Slot |
| PC-01 | Switch 1 | FastEthernet0/1 |
| PC-02 | Switch 1 | FastEthernet0/2 |
| PC-03 | Switch 1 | FastEthernet0/3 |
| PC-04 | Switch 2 | FastEthernet0/1 |
| PC-05 | Switch 2 | FastEthernet0/2 |
| PC-06 | Switch 2 | FastEthernet0/3 |
kita
menggunakan port FastEthernet0/4 pada masing-masing switch. Sehingga, kurang lebih akan terlihat seperti gambar berikut ini.
- Langkah selanjutnya adalah memberikan alamat IP atau IP Address pada
masing-masing PC/Komputer. Untuk melakukan hal tersebut, klik pada PC
yang akan diberikan IP Address kemudian pada bagian Config, klik tombol FastEthernet. Kemudian pada bagian IP Address dan Subnetmask masukkan alamatnya. Pada kali ini, berikan alamat IP dan subnetmask pada setiap PC sesuai dengan tabel berikut ini.
| PC | IP Address | Subnetmask |
| PC-01 | 192.168.1.1 | 255.255.255.0 |
| PC-02 | 192.168.1.2 | 255.255.255.0 |
| PC-03 | 192.168.1.3 | 255.255.255.0 |
| PC-04 | 192.168.1.4 | 255.255.255.0 |
| PC-05 | 192.168.1.5 | 255.255.255.0 |
| PC-06 | 192.168.1.6 | 255.255.255.0 |
- Selanjutnya, setelah pengalamatan dilakukan, anda sebenarnya dapat
memeriksa keterhubungan antar komputer dengan menggunakan command prompt
sama seperti yang telah saya jelaskan pada posting sebelum ini. Namun,
saya asumsikan anda dapat melakukan hal tersebut, sehingga tidak perlu
dijelaskan lagi pada kesempatan posting kali ini.
- Hal yang dilakukan berikutnya adalah membuat Complex PDU,
seperti yang telah saya jelaskan bahwa PDU adalah identitas
keterhubungan antara satu PC dengan PC lain atau antar komponen. Untuk
melakukannya, klik menu Add Complex PDU pada menu sebelah kanan
(lambang amplop terbuka dengan tanda plus), kemudian klik pada PC yang
akan diberi atau dibuat PDU-nya. Untuk keterangannya, perhatikan tabel
berikut.
| PC | Destination IP Address | Sequence Number | Shoot Time |
| PC-01 | 192.168.1.2 | 1 | 1 |
| PC-02 | 192.168.1.1 | 1 | 1 |
| PC-03 | 192.168.1.4 | 1 | 1 |
| PC-04 | 192.168.1.3 | 1 | 1 |
| PC-05 | 192.168.1.6 | 1 | 1 |
| PC-06 | 192.168.1.5 | 1 | 1 |
Gunakan tabel di atas ini untuk membuat PDU pada setiap PC dan klik Create PDU setelah selesai mengisikan datanya. Hasil dari pembuatan PDU dapat dilihat di Toggle PDU List Window seperti terlihat pada gambar di bawah ini.
- Langkah selanjutnya adalah membuat VLAN pada masing-masing Switch.
Untuk melakukan hal tersebut, klik switch yang akan ditambahkan/dibuat
VLAN-nya. Kemudian, klik tombol VLAN Database pada menu sebelah kiri. Kemudian isikan VLAN name dan Number-nya sesuai dengan tabel di bawah ini.
| Switch | VLAN Name | Number |
| Switch 1 | VLAN2 | 2 |
| Switch 2 | VLAN2 | 2 |
Setelah diisikan, klik tombol add untuk menambahkan VLAN
baru pada masing-masing switch sesuai dengan data yang telah diisi.
Gambarnya akan tampak kurang lebih sebagai berikut.
- Selanjutnya, setelah menambahkan VLAN baru kita akan mengatur
komputer mana saja yang termasuk ke dalam VLAN1 atau VLAN2. Untuk
melakukan hal tersebut, klik pada salah satu switch (mulai dari Switch
1), kemudian klik tombol FastEthernet0/1 (dalam hal ini adalah PC-01),
berikan tipe Access dengan VLANnya VLAN1. Untuk lebih jelasnya gunakan
tabel berikut dan perhatikan gambarnya!
| Switch | Port | Tipe | VLAN |
| Switch 1 | FastEthernet0/1 | Access | VLAN1 |
| FastEthernet0/2 | Access | VLAN1 |
| FastEthernet0/3 | Access | VLAN2 |
| FastEthernet0/4 | Trunk | Hanya VLAN2 |
| Switch 2 | FastEthernet0/1 | Access | VLAN2 |
| FastEthernet0/2 | Access | VLAN1 |
| FastEthernet0/3 | Access | VLAN1 |
| FastEthernet0/4 | Trunk | Hanya VLAN2 |
Perhatikan pada tabel di atas. Dapat dilihat bahwa port
4, yaitu FastEthernet0/4 yang diisi oleh hubungan antar switch bertipe
trunk dan hanya VLAN 2 saja yang boleh mengakses melalui kedua switch
ini. Perhatikan juga pada Switch 2 port FastEthernet0/1, bahwa VLAN-nya
adalah VLAN2, itu karena komputer inilah yang berada satu jaringan
dengan komputer PC-03 yang pada gambar awal posting ini adalah jaringan 3
dan kedua komputer ini dihubungkan melalui trunk karena mereka berada pada VLAN yang sama walaupun berbeda secara tempat.
- Langkah selanjutnya adalah pengetesan. Untuk melakukan hal tersebut,
lakukan ping dengan command prompt dari PC yang berada pada VLAN yang
sama ke PC yang berbeda VLAN. Contohnya, dari PC-01 (VLAN1) ke PC-03
(VLAN2). Hasil dari percobaan ini tentu tidak bisa terhubung, seperti
terlihat pada gambar di bawah ini.
Namun,
apabila kita mencoba untuk menghubungkan antara PC-03 dengan PC-04 yang
dalam kasus ini adalah berada dalam satu jaringan namun berbeda lokasi,
dapat terhubung. Hal ini terjadi karena kita mengizinkan komputer
dengan VLAN2, yaitu PC-03 dan PC-04 dapat saling terhubung melalui trunk
antara Switch 1 dan Switch 2. Hasil yang saya dapatkan dapat terlihat
pada gambar di bawah ini.
sumber :
http://endipratama.blogspot.com/2010/05/membuat-trunk-pada-virtual-lan-dengan.html








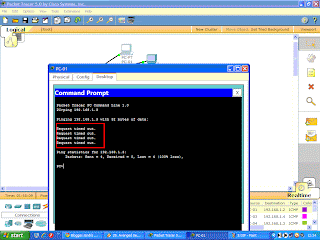

3 komentar:
trimakasih atas ilmunya
trimakasih atas ilmunya
thanks udah mau share ilmu nya...
Posting Komentar