GNS 3
Pengertian
GNS3 merupakan software
pemodelan yang berorientasi GUI (Graphical User Interface). Dengan
mengunakan GNS3 kita dapat merancang dan mengimplementasikan jaringan
mendekati keadaan yang sebenarnya.
Setiap perangkat yang telah
ditambahkan ke dalam GNS3 membutuhkan operating system sebagai contoh
yaitu Cisco IOS. Karena GNS3 merupakan sebuah simulator maka dibutuhkan
resource komputer yang lebih untuk menjalankan sebuah sistem operasi di
dalam setiap perangkat.
Kekurangan yang ada didalam
GNS3 adalah tidak menunjang Multilayer Switch sebagai default device
yang telah disediakan, maka penulis menambahkan beberapa modul dan IOS
yang menunjang tersedianya Multilayer Switch didalam GNS3.
Pengkombinasian antara modul
NM-16E-SW dan device Cisco 3640, memberikan layanan Multilayer Switch
yang dapat digunakan sebagai alat bantu simulasi untuk p erancangan
jaringan ini.
Berikut ini adalah tahapan – tahapan dalam merancang sebuah jaringan di
GNS3.
L2
1. Instalasi GNS3
Jalankan installer, kemudian
ikuti langkah-langkahnya. Instalasi untuk Windows tidak sulit, begitu
pula untuk OS yang lain. Jadi bagian ini nggak saya jelaskan lebih
detail 
2. Konfigurasi GNS3
a. Konfigurasi umum
- Jalankan GN3, lalu buka menu Edit > Preferences > General
- Terminal command default menggunakan program telnet bawaan Windows. Jika anda lebih suka menggunakan Putty, ganti parameter berikut:
start telnet %h %p
menjadi (sesuaikan dengan letak folder putty anda):
start d:\programs\putty -telnet %h %p
- Parameter-parameter yang bisa digunakan: %h = host; %p = port; %d = device name.
- Project directory adalah direktori / folder default tempat file network *.net akan disimpan.
- IOS/PIX directory adalah folder penyimpanan IOS image anda.
- Configuration file adalah file konfigurasi GNS3. Semua perubahan konfigurasi tersimpan disini.
b. Konfigurasi Dynamips
- Masih di menu Preferences: Edit > Preferences > Dynamips
- Tab Dynamips.
- Executable Path. Letak file executable dynamips yang disimpan saat instalasi.
- Working directory. Direktori kerja Dynamips. File nvram, bootflash, atau ghost RAM router virtual akan disimpan di folder ini.
- Automatically clean the working directory. Default dipilih. Akan menghapus file yang digenerate oleh Dynamips, seperti nvram, ghost file, bootflash, dll.
- Enable ghost IOS feature. Default dipilih. Beberapa router akan menggunakan IOS dari satu file ghost secara bersama-sama.
- Enable mmap feature. Default dipilih. Mengemulasikan nvram router ke dalam sebuah file. Disimpan di direktori kerja Dynamips.
- Enable sparse memory feature. Default tidak dipilih.
- Tab Hypervisor Manager.
- Memory usage limit per hypervisor. Batas memory per hypervisor. Nilai default 512MB. Jika Default RAM yang dibutuhkan sebuah router 256 MB, maka sebuah hypervisor hanya bisa menangani 2 router. Router ketiga otomatis akan ditangani hypervisor selanjutnya. Contoh pada file *.net jika dibuat 3 router dengan default RAM 256, router jogja secara otomatis akan ditangani hypervisor port 7201 :
[localhost:7200]
[[7200]]
image = c7200-adventerprisek9-mz.124-4.T1.bin
[[ROUTER jakarta]]
slot1 = PA-8T
s1/0 = semarang s1/0
s1/1 = solo s1/1
[[ROUTER semarang]]
slot1 = PA-8T
s1/0 = jakarta s1/0
s1/1 = solo s1/0
s1/2 = jogja s1/0
[localhost:7201]
[[7200]]
image = c7200-adventerprisek9-mz.124-4.T1.bin
[[ROUTER jogja]]
slot1 = PA-8T
s1/0 = semarang s1/2
s1/1 = solo s1/2
- se Hypervisor Manager when importing. Default dipilih. Saat membuka file network .net GNS3 akan otomatis distart. Jika tidak dipilih, hypervisor harus distart manual
b. Konfigurasi Capture Paket
Atur konfigurasi capture paket disini. Direktori kerja capture paket data adalah
file hasil capture akan disimpan. Tentukan pula path program Wireshark
untuk melakukan capture. Wireshark tidak menjadi satu paket instalasi
dengan GNS3, silakan download dari sini dan install.
c. Konfigurasi Pemu
Belum banyak yang bisa saya jelaskan di bagian ini, karena saya juga belum pernah menggunakan Pemu  . Sementara saya kasih screenshot gambarnya dulu aja ya
. Sementara saya kasih screenshot gambarnya dulu aja ya 
d. IOS Images
- Buka menu Edit > IOS images and hypervisors.
- Pada tab IOS images, masukkan IOS images. Platform, Model, dan Default RAM biasanya akan otomatis terisi. Nilai IDLE PC bisa ditentukan kemudian saat akan membuat topologi jaringan.
- Ada perbedaan penanganan file .net oleh GNS3 dan Dynamips. Untuk mengatasinya, pastikan parameter Default image for this platform dipilih, agar file .net yang disimpan dari GNS3 bisa dibaca juga oleh Dynagen.
- Pada tab External hypervisors, jika anda juga menjalankan hypervisor di PC lain bisa anda tambahkan di tabel ini. Hal ini memungkinkan load-balancing pada beberapa hypervisor / PC.
Untuk mempercepat loading IOS
image, disarankan IOS di-dekompres (ekstrak) terlebih dahulu. Apalagi
jika anda sering melakukan start & stop IOS. Karena setiap kali
di-start, saat boot GNS3 melakukan proses dekompresi image.
3. Membuat Topologi Jaringan
Ada sedikit perbedaan antara
GNS3 0.5 yang sekarang saya install dan GNS3 0.3 beta yang sebelumnya
pernah saya gunakan. Maklum, GNS3 memang masih dalam taraf pengembangan.
Pada versi sebelumnya ada dua mode untuk membangun topologi jaringan: Design Mode dan Emulation Mode.
Design Mode digunakan untuk membuat topologi dan mengkonfigurasinya.
Pemasangan router dan koneksi antar router dibuat di mode ini. Sedangkan
Emulation Mode digunakan untuk menjalankan (mensimulasikan) topologi
yang sudah dibuat. Saya tidak melihat dua mode ini ada di GNS3 0.5.
Lebih fleksibel, karena kita tinggal menambah router jika diinginkan
tanpa harus berganti-ganti mode
Dengan GNS3 0.5, beberapa kemudahan saat membuat topologi jaringan dengan tampilan GUI adalah:
- Menyimpan file konfigurasi network .net dan startup-config .cfg
- Export topologi jaringan dalam bentuk gambar
- Pembagian load hypervisor untuk menjalankan IOS
- Mengganti dan menyipan nilai IDLE PC
- Membuat link antar node, konfigurasi slot network modul, dll
IDLE PC
Saat IOS image tadi disimpan di-list lewat menu edit, nilai IDLE PC belum ditentukan. Untuk memasukkan nilai tersebut berikut langkah-langkahnya:
- Drag dan drop node dari list di tampilan kiri, start IOS. Kemudian pada console dynagen tulis perintah:
idlepc get <hostname>
- ‘R0′ adalah hostname router anda. Tunggu sebentar hingga muncul tampilan sbb:
- Pada contoh tsb masukkan angka ’3′ atau ’4′. Setelah klik ‘ok’ perhatikan bahwa penggunaan CPU sudah turun. Jika tidak didapat nilai dengan tanda asterisk ‘*’ coba ulangi langkah tadi dari awal.
- Jika setelah nilai IDLE PC disimpan dan usage CPU nya masih tinggi, gunakan perintah idlepc show <hostname> untuk melihat kembali nilai-nilai IDLE PC yang ditampilkan sebelumnya.
- Otomatis nilai IDLE PC tersimpan di daftar IOS images.
Selain menentukan nilai IDLE PC dari console dynagen diatas, bisa juga dengan caraklik kanan pada router R0 > Idle PC.
Untungnya lewat ‘klik kanan’ ini, anda bisa berkali-kali mengganti
nilai IDLE PC. Sedangkan jika lewat console dynagen, sekali nilai IDLE
PC sudah disimpan, perintah ‘idlepc get <hostname>’ tidak bisa dilakukan lagi.
Selengkapnya tentang utilisasi resource bisa dibaca di dokumentasi GNS3 , tutorial dynamips / dynagen , atau forum Hacki .
Konfigurasi Node
Klik kanan pada router lalu pilih Configure. Akan muncul window Node Configurator. Dari sini bisa diatur:
- Midplane (C7200).
- NPE (C7200)
- Memories and disks
- Slots. Disini bisa ditentukan network modul yang akan diinstal dirouter. Walaupun bagian ini tidak dikonfigurasi, saat membuat koneksi antar node lewat icon Add a link, network modul akan otomatis tersimpan.
- Advanced . Configuration Register, dll.
Menyimpan FIle Network
Untuk menyimpan file network .net gunakan icon Save network file. Jika router sudah dikonfigurasi, simpan running-config dengan perintah ‘write’. Kemudian klik icon Extract all startup-configs untuk
menyimpannya dalam file <hostname>.cfg. Sehingga setiap file
network .net disimpan, otomatis startup-config juga akan disimpan.
Hostname
Perubahan hostname dari
startup-config tidak begitu saja mengubah hostname node pada tampilan
gambar topologi. Untuk mempermudah, sebaiknya ganti secara manual
hostname node sehingga sama dengan hostname yang tersimpan di start-up
config dengan cara klik-kanan node > Change the hostname. (pada dokumentasi GNS3 hostname pada tampilan gambar biasa disebut routername)
Bridging dengan Host Komputer
Router virtual di GNS3 /
Dynamips bisa berkomunikasi dengan real network dengan cara bridging
interface router virtual dengan interface host Komputer. Gunakan
shortcut Network device list yang sudah disediakan di start menu, sehingga akan muncul tampilan sbb:
Disini saya kan menggunakan: \Device\NPF_{B3D69433-5670-4C72-BC4D-4AE67392AD4E}
Pada tampilan GUI, drag Cloud dari Node Type, kemudian klik kanan > Configure. Pilih interface LAN pada menu dropdown, kemudian klik Add.
Catalyst
Memang saat ini IOS Catalyst
Switch belum didukung oleh Dynamips (dan tentu saja GNS3). Sebagai
gantinya, gunakan IOS 2600, 3600, atau 3700 plus modul NM-16ESW . Keterangan lebih lanjut mengenai modul etherswitch ini, bisa dilihat dicisco.com .
Atau yang lebih sederhana lagi gunakan Node Type > Ethernet switch yang mendukung enkapsulasi 802.1q (vlan). Ethernet swtich juga bisa dihubungkan dengan real network melalui Node Type > Cloud.
Frame Relay & ATM Switch
Seperti menggunakan Ethernet
switch, GNS3 / Dynamips juga menyediakan perangkat Frame Relay switch
yang nggak perlu IOS. Konfigurasinya juga sangat mudah, tinggal lakukan
saja mapping source / destination port dan DLCI. Perangkat lainnya
seperti ATM switch dan ATM bridge juga tersedia.
Console Dynagen
Seperti yang sudah saya
singgung diatas, GNS3 tetap menyertakan console untuk menjalankan
perintah-perintah dynagen. Untuk menampilkan semua perintah ketik ‘help‘. Untuk melihat detail perintahnya ketik ‘help <command>‘ atau ‘<command> ?‘ (kebanyakan perintah tidak dilengkapi dengan help)
Capture Paket
GNS3 menyediakan kemudahan dalam melakukan capture paket. Klik-kanan pada link, klik Capture. Hasil capture akan tersimpan di folder Capture yang sudah dikonfigurasi sebelumnya.
GNS3 menyediakan kemudahan dalam melakukan capture paket. Klik-kanan pada link, klik Capture. Hasil capture akan tersimpan di folder Capture yang sudah dikonfigurasi sebelumnya.
Untuk melakukan capture via console, gunakan perintah : capture <hostname> <intf> <nama_file>. Untuk stop capture: no capture <hostname> <intf> <nama_file>. Contoh:
capture R0 f0/0
no capture R0 f0/0
capture R2 s1/0 R2.cap HDLC (untuk interface serial pastikan juga enkapsulasi yang digunakan)
no capture R2 s1
sumber :
sumber :
http://blog.hafidz.web.id/2008/05/27/tutorial-gns3-windows/
http://ranimahardiani.blogspot.com/
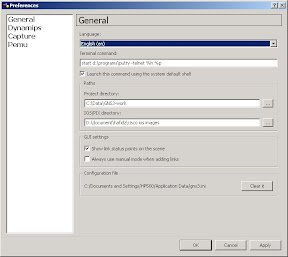

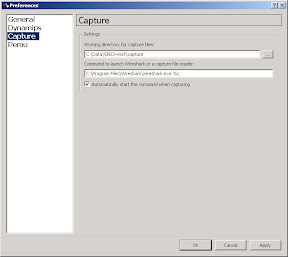






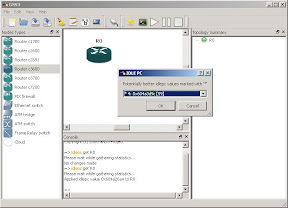


0 komentar:
Posting Komentar